Desktop Displays
Displaying your immersive video on the desktop isn’t just easy with MixCast, it’s automatic! Once MixCast has detected a compatible experience running, it will automatically open a display window on the desktop for you to review your output.
If you want to hide this display to see what the original experience window is displaying, you can toggled its visibility from the Display menu (👁) of the Status Window.
Note: If you want to hide the UI elements overlaid on the desktop output window (ex: Camera name, Recording controls, etc), you can toggle their visibility by pressing the Backquote (`) / Tilde (~) key.
Note: If you want to access the MixCast Desktop Display but don’t want it to be overlaid on the experience window, you can hold Shift to show a button in the top right of the window that, if clicked, will convert the Desktop Display to its own individual window. Alternately you can press Ctrl+Tab.
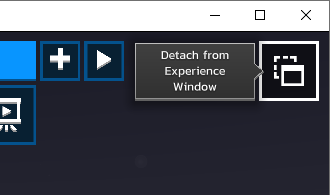
While in this mode, the Desktop Display can be resized, minimized, and maximized with the standard Windows UI, and can be made full-screen by hitting Alt+Enter.
The next time that the Desktop Display is launched, it will restore the position, size, and state it was previously at.

