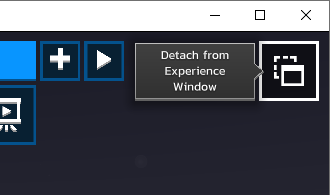Displaying your immersive video on the desktop isn’t just easy with MixCast, it’s automatic! Once MixCast has detected a compatible experience running, it will automatically open a display window on the desktop for you to review your output.
If you want to hide this display to see what the original experience window is displaying, you can toggled its visibility from the Display menu (👁) of the Status Window.