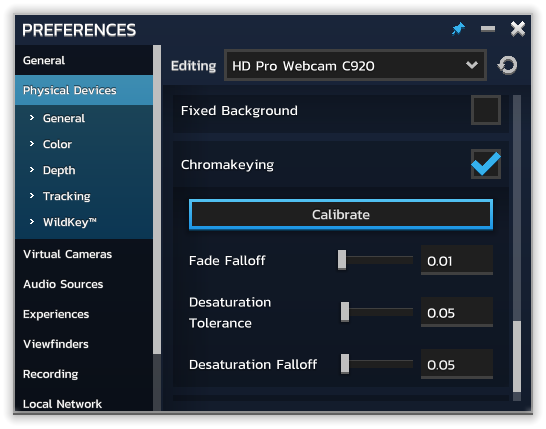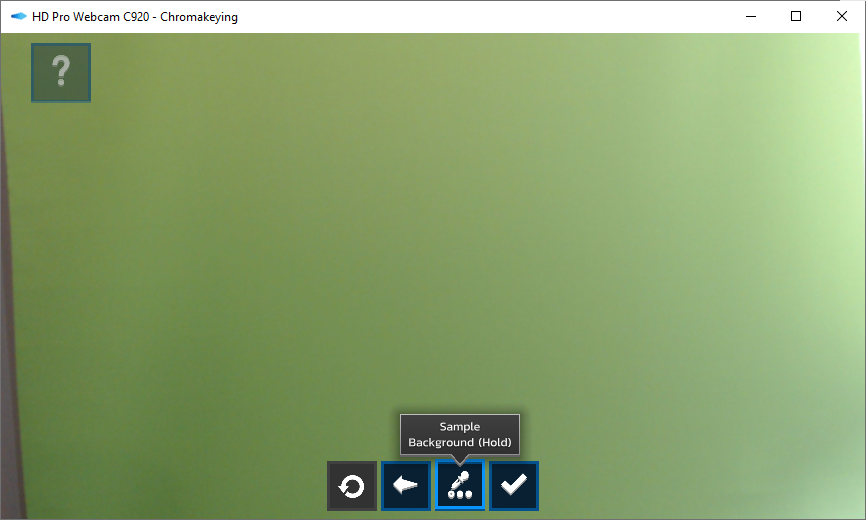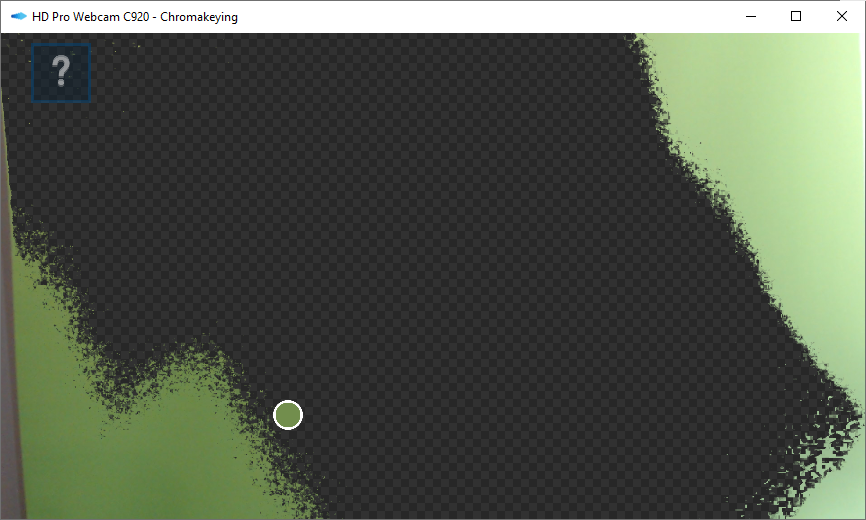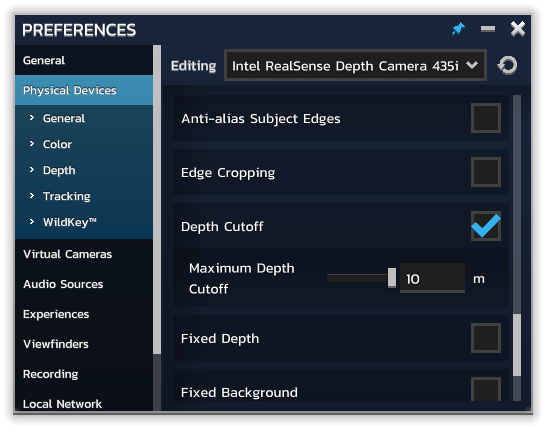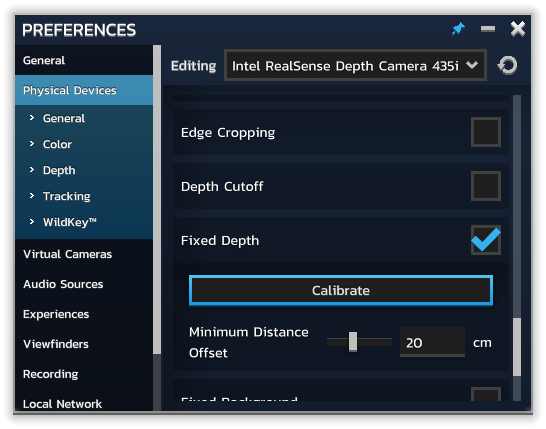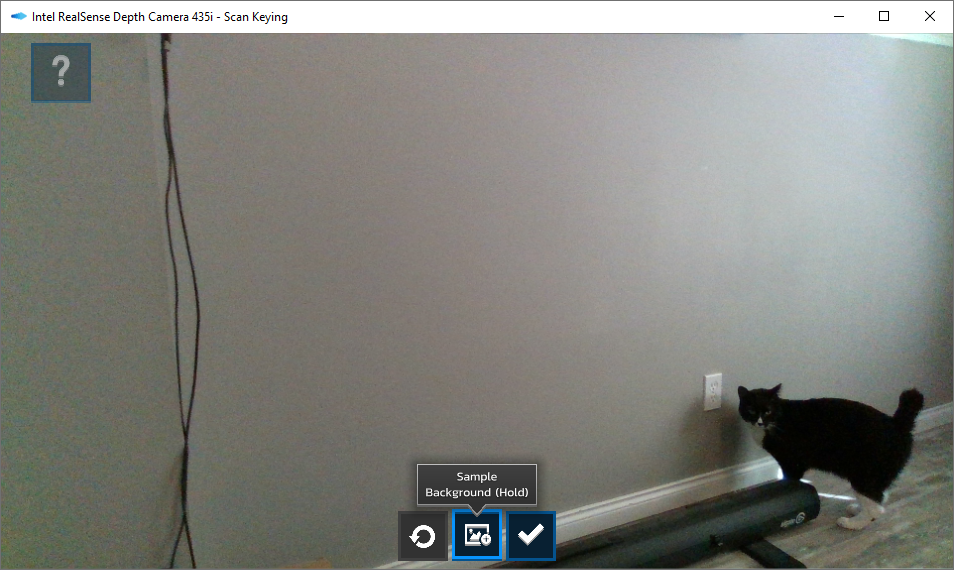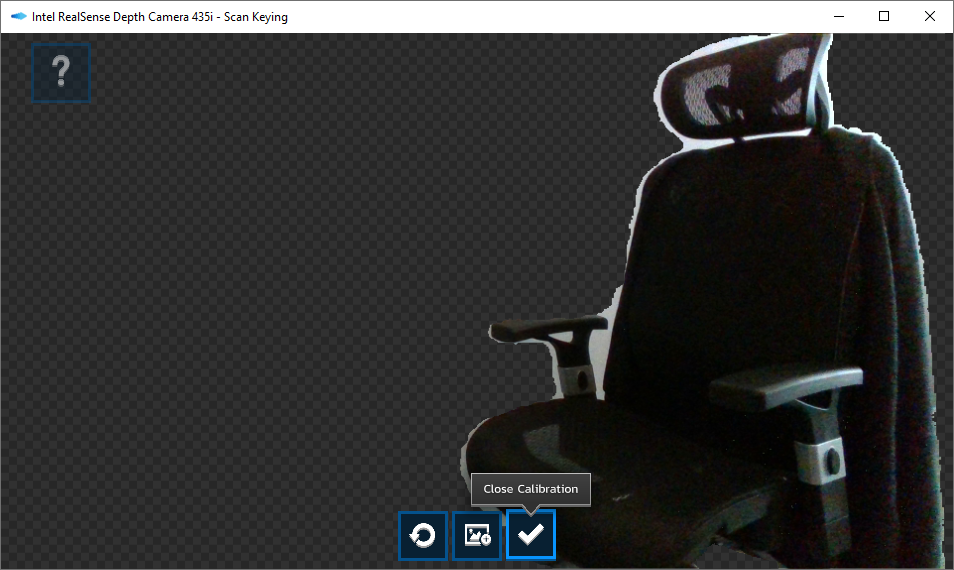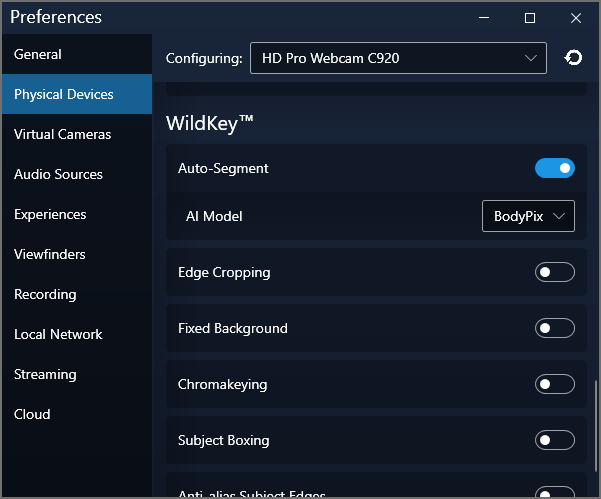Depth keying is our recommended method of background removal when you aren’t able to control the background to the level required for Chromakeying, and is only possible when using a video input with depth-sensing capabilities (see Depth Cameras for more details about supported hardware).
In this scenario, rather than specifying which colors should be recognized as belonging to the background, we use the depth information reported by the video input, either by comparing it to a single input value or by pre-scanning the scene and then treating those scanned depths as the cutoff point.
SINGLE DEPTH VALUE
This method is labelled Depth Cutoff and is better for cases where you have space behind your subject and have a view that is fairly parallel to the floor. To enable this option, go to the Physical Devices section in the Preferences window and find the WildKey subsection. Next, enable the Depth Cutoff checkbox.
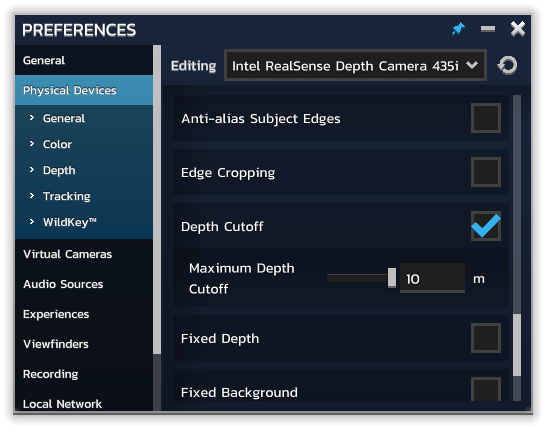
You should now tune the Maximum Depth Cutoff field to produce the best results. It’s best to have an experience running (such as MixCast’s Configuration Experience) so you can monitor the effects of the cutoff value.
You’re now ready to generate mixed reality content! Click here to read how.
DEPTH SCAN
This method is labelled Fixed Depth and is better for cases where you have space behind your subject and have a view that is fairly parallel to the floor. To enable this option, go to the Physical Devices section in the Preferences window and find the WildKey subsection. Next, enable the Fixed Depth checkbox.
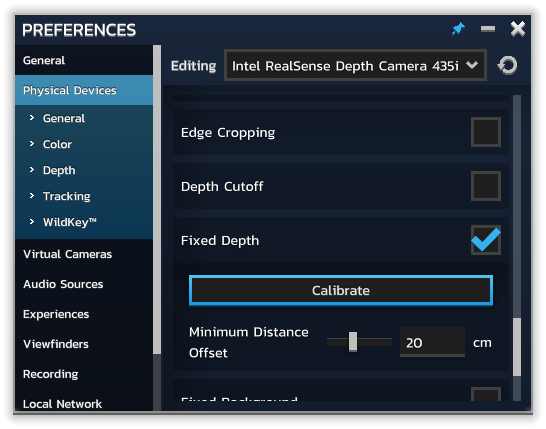
You now need to scan the cutoff depths that MixCast uses. Click the Calibrate button and you should see the Fixed Depth calibration window open.
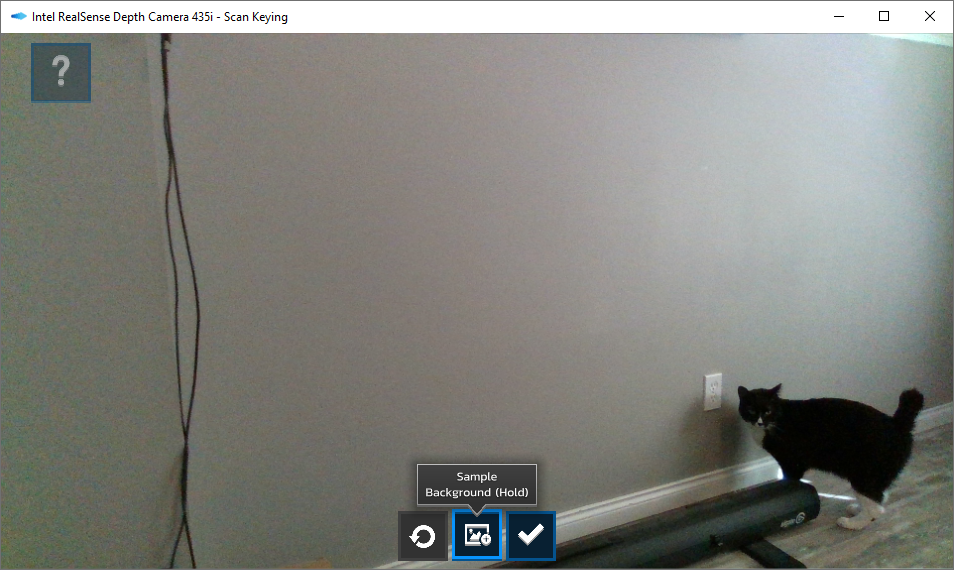
Click and hold the center button, and MixCast will sample the depth values found while the button is held down. You should immediately see the background become hidden, but hold the button down for a period of 3-10 seconds to ensure that any noise in the values has been accounted for.
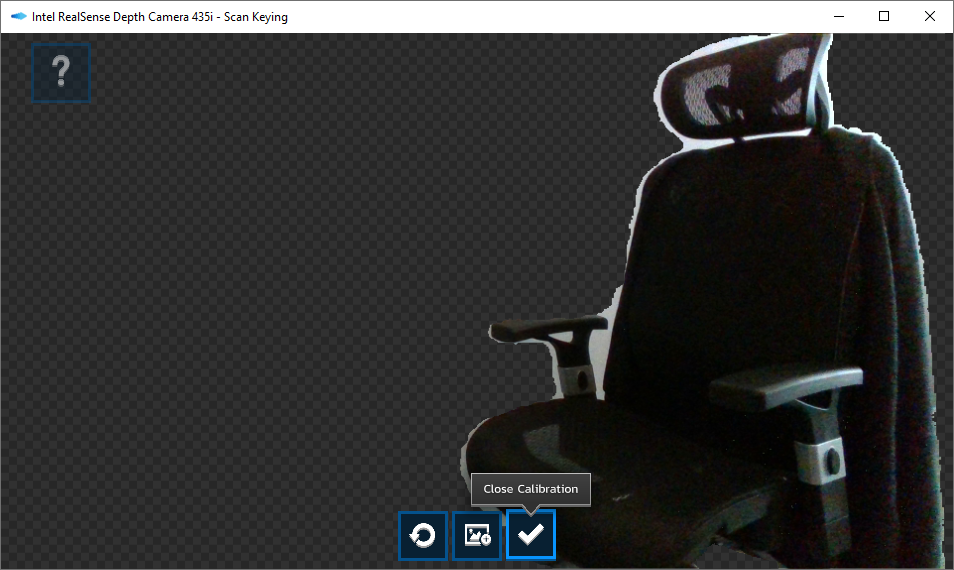
You can test that the depth cutoffs are appropriate after sampling by enter the scene.
Once you’re happy with your parameters, click the button with the Checkmark to close the window. You’re now ready to see how to generate mixed reality content!