Accessing Project Settings
You can access your project’s MixCast Settings by selecting the menu item labeled MixCast / Open Project Settings.
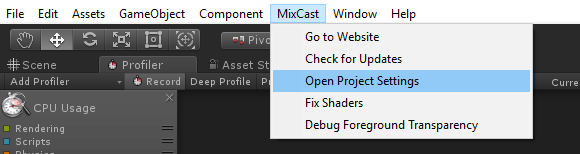
This selects the Project Settings asset in the project so the settings are displayed in the Inspector window. Here is a breakdown of the options made available by section:
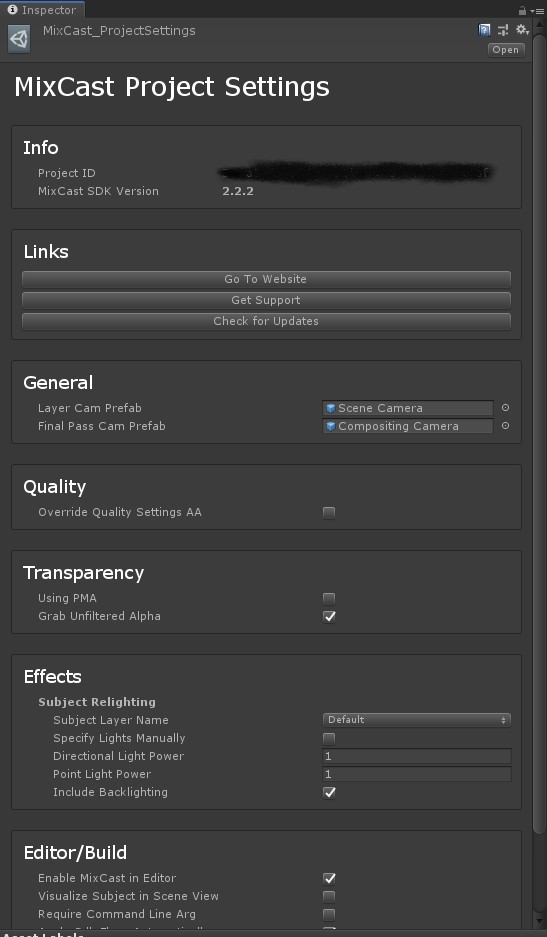
Quality
Override Quality Settings AA
If true, causes MixCast to use the next option (Anti Aliasing) to determine how much anti-aliasing to apply to the MixCast output, using Multisample anti-aliasing (MSAA). If false, causes MixCast to use the anti-aliasing option shared with the first person view, found under Edit/Project/Quality.
Note: MSAA is only supported by Unity in the Forward render path and is ignored otherwise.
Anti Aliasing
If set to a value other than Disabled, will enable Anti-aliasing on the MixCast output, so long as the render path for the MixCast camera is Forward rendering.
Transparency
Using PMA
If true, this enables MixCast to use Pre-Multiplied Alpha rendering to represent transparent objects accurately in the foreground during Buffered Mode compositing. This option requires some additional work by the developer as described here. If false, MixCast uses the standard transparency model.
Grab Unfiltered Alpha
If true, this causes MixCast to store the transparency information for the scene from before post-processing is applied. This can help in the case that post-processing isn’t respecting the alpha channel of the color render buffer. If false, MixCast takes the final transparency information.
Editor/Build
Apply SDK Flags Automatically
If true, MixCast will automatically detect which additional SDKs are present in the project to support, such as the SteamVR or Oculus SDK, and define Project Script Define flags (MIXCAST_STEAMVR, MIXCAST_OCULUS, etc) to enable specific code within MixCast.
If false, these support flags can be manually toggled via the following controls.

